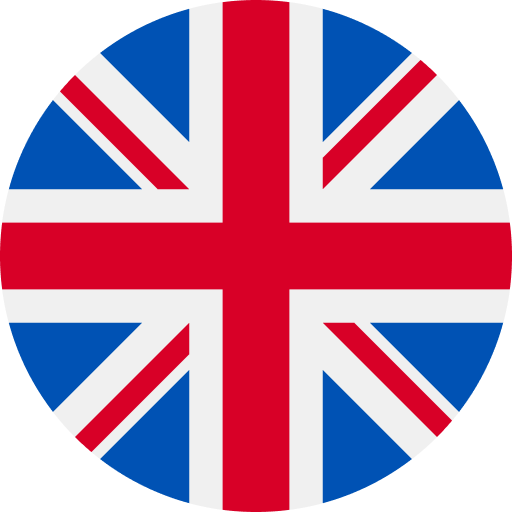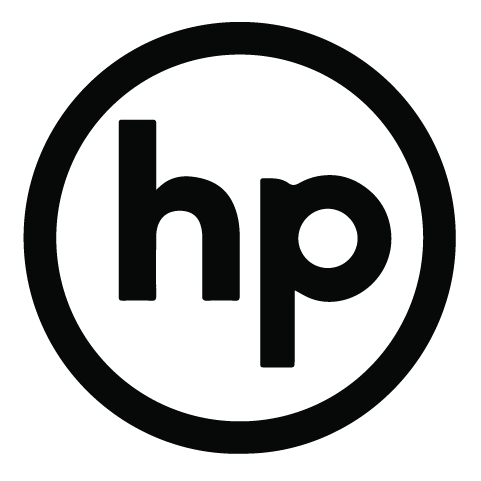These instructions show how you can download a website, for example, to your web hosting using an FTP program.
You can find a number of free FTP programs on the web, enabling you to download files to a server. In these instructions, we are a free FileZilla program. Other options include WinSCP for Windows and Cyberduck or Transmit for Mac.
Once you have installed FileZilla, open it and go to the first step in our instructions.
- Secure connection
- Establishing a connection
- Public_html
- Web hosting files
- File transfer and publishing
Secure connection
Our general recommendation is that you use a secure SFTP connection for file transfer.
This connection will only work with the web hosting main user credentials, that is, your admin panel credentials.
Note also that main user credentials give you access to all your web hosting folders and files. So if you do not want the person transferring the files to access the mail folder containing email files, you can create an entirely new FTP user in your web hosting admin panel, giving the rights you prefer for the file transfer. Regular FTP users created in the admin panel cannot create a secure connection.
You can also use an FTPS connection.
Establishing a connection
First create a connection to the FTP server. The identifiers and server address are found in “Hosting account data” message we sent to the account holder’s email address when the order was completed. The information is also found on your customer page, under Web hosting data. Scroll down on the page to find the FTP details under “Technical details”. The FTP username and password are the same as for the admin panel user identifier.
If you have created different FTP credentials, you can use them to create a connection.
In FileZilla, go to File -> Site manager
First create a new site or folder under My Sites.
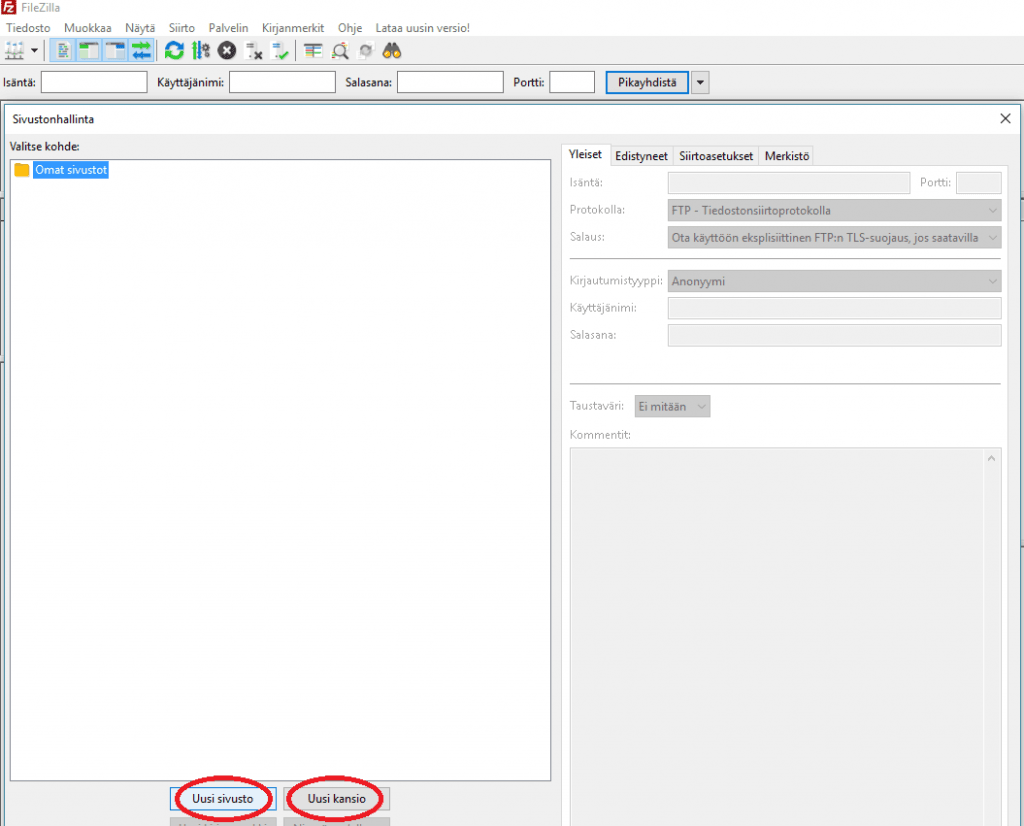
The program will then prompt you for the credentials and server address. Enter the following:
- Host: cloudX.hostingpalvelu.fi (X is your server name, found in the “Hosting account data” message or own your own customer page)
- Port: 21 (with SFTP, the port is 5757)
- Protocol: FTP, file transfer protocol (with SFTP, the protocol is SFTP)
- Encryption: Use explicit TLS encryption for FTP if available
- Logon type: Normal
- User: This can be found in the “Hosting account data” message or on your own customer page (same as the admin panel user). For a normal FTP connection, we recommend that you create your own FTP user, for which your can separately define rights to certain folders. You can create an FTP user in the admin panel.
- Password: Same as the admin panel password that you created after the order was completed. If you created a new FTP user, enter here the password. See here for setting a new password for the admin panel.

If the program displays a view as follows, you can just click “OK”.

public_html
Once the connection has been established, open the public_html folder. This is the public root directly of your domain, so pages imported here will be visible in your main domain address (e.g. https://www.hostingpalvelu.fi/).

Web hosting files
The public_html folder has, by default, a few folders and the index.php file. Our default page (index.php) can be deleted.
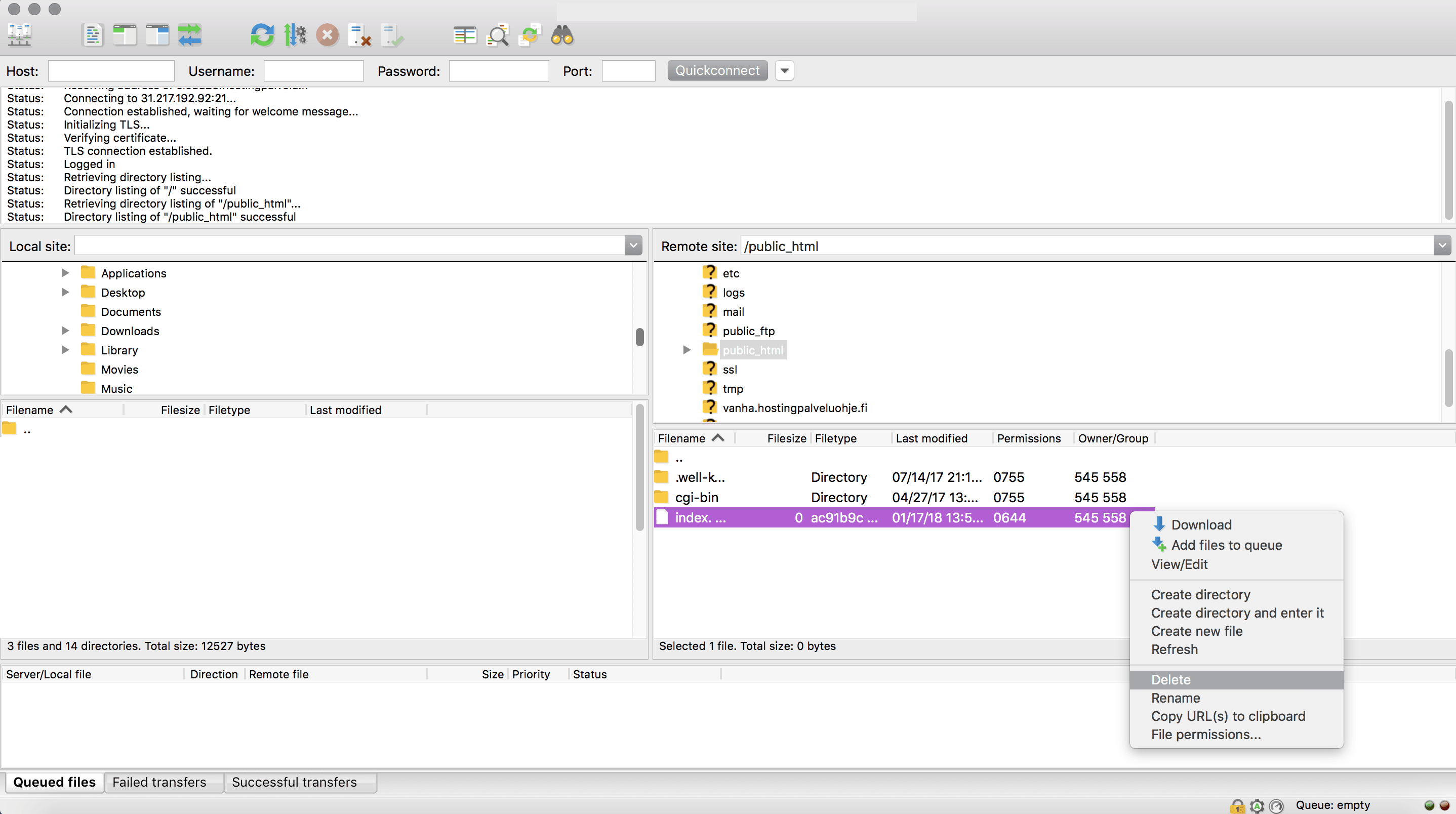
File transfer and publishing
You can publish your page by dragging the files and folders on the server.
Note that the main page file name must be index.php, index.htm or index.html.

If you want to publish the site at, for example, http://www.omadomain.fi/sivusto2/, you can create a folder called site2 in the public_html folder and transfer the files there.
Page update
You can also use these instructions to update your page.
In an update, the files on the server are replaced with new ones.