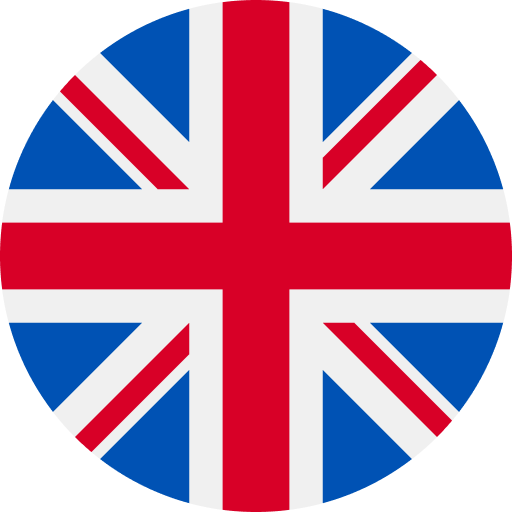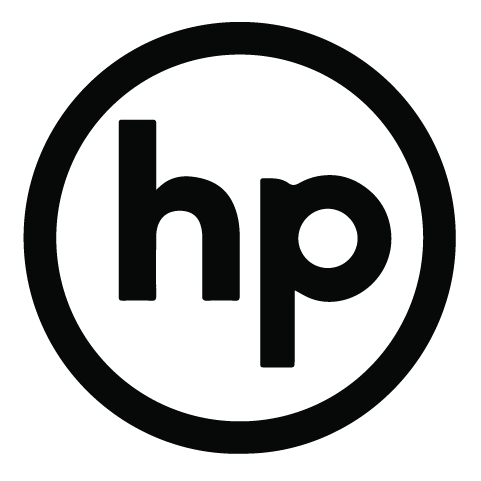Tässä ohjeessa käymme läpi, miten voit lisätä lomakkeen kotisivullesi ja muokata sitä tarpeen mukaan.

- Mene sivulle, jolle haluat lisätä lomakkeen. Huomioi, että lomake voi olla myös esimerkiksi sivuston footerissa eli alavalikossa, jolloin se näkyy jokaisella sivulla. Klikkaa sitten ruudun oikeassa alakulmassa olevaa ”Muokkaa verkkosivustoa”-painiketta.

2. Valitse avautuvasta valikosta ”Sisältöelementit”.
3. Valitse ”Pienoisohjelmat”-valikosta kohta ”Lomakkeet”. Löydät täältä pohjat esimerkiksi yhteydenottolomakkeelle, varauslomakkeelle sekä soittopyyntölomakkeelle.

4. Raahaa valitsemasi pienoisohjelma haluamaasi kohtaan sivua. Kotisivukone kertoo, näkyykö lomake kaikilla vai pelkästään nykyisellä sivulla, sekä lomakkeen asettelun.

5. Pudota lomake sivulle. Huomaa, että lomakkeen kautta lähetetyt viestit eivät tällä hetkellä johda minnekään. Asetetaan siis yhteydenotoille vastaanottaja.

6. Vie hiiri yhteydenottolomakkeen päälle ja klikkaa sen oikeaan yläkulmaan ilmestyvää mutterin kuvalla merkittyä ”Avoin määritys”-kuvaketta.

7. Yhteydenottolomakkeen tiedot avautuvat. Laita rasti ruutuun kohtaan ”Lähetä sähköpostiviesti seuraavalle” ja kirjoita tekstikenttään haluamasi sähköpostiosoite.

Voit halutessasi muokata sähköpostiviestin otsikkoa, mikäli oletusviesti ”Uusi yhteydenottopyyntö” ei ole mieleesi.
”Näytä vaihtoehdot lomaketta varten” alla voit muokata esimerkiksi lomakkeen yläpuolella näkyvää tekstiä, lomakkeen lähetyksen jälkeistä kiitosviestiä sekä lähetyspainikkeen ja vaadittujen kenttien selitteitä.
Muista tallentaa muutokset klikkaamalla ikkunan oikeassa alanurkassa olevaa OK-painiketta.

- ”Lisäasetukset”-otsikon alta voit laittaa päälle vahvistusvalintaruudun, mikäli haluat lomakkeen lähettäjän näkevän ja vahvistavan jonkin tietyn viestin ennen lomakkeen lähetystä.

- ”Lomakkeen elementit”-otsikon alta löydät lomakkeen tekstikenttien lukumäärän, otsikot ja järjestyksen.
- Otsikon ”Esikatselu” alle voit kirjoittaa jokaiseen tekstikenttään esikatseluviestin, joka näkyy kentässä ennen kuin käyttäjä alkaa kirjoittaa siihen.
- Otsikon ”Kenttätyyppi” alla näet, minkälainen tekstikenttä on kyseessä. Tätä et voi muokata kentän luomisen jälkeen.
- Otsikon ”Vaadittu” alla näet, täytyykö kenttä täyttää ennen kuin lomakkeen voi lähettää.
- Otsikon ”Toiminto” alla voit kynän kuvaketta painamalla muokata lomakkeen nimeä. Roskakorin kuvakkeen klikkaaminen sen sijaan poistaa kentän.
Ikkunan vasemmassa alareunassa olevien nuolikuvakkeiden avulla voit siirrellä valittua kenttää järjestyksessä ylös tai alas. Niiden vierestä löytyvät painikkeet ”Lisää uusi kenttä” sekä ”Poista kenttä”. Klikkaamalla painiketta ”Lisää uusi kenttä” pääset lisäämään esimerkiksi valintaruutuja, teksti- ja päivämääräkenttiä.