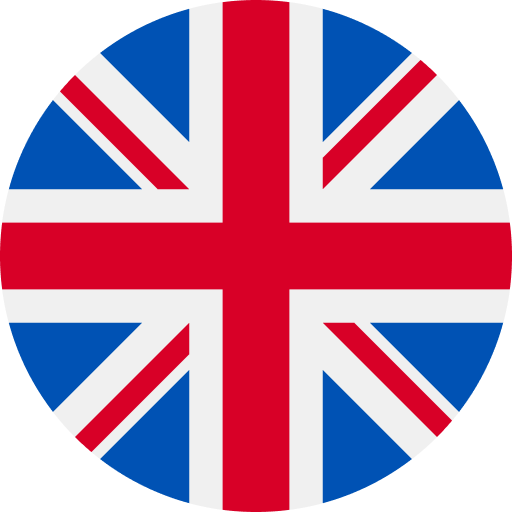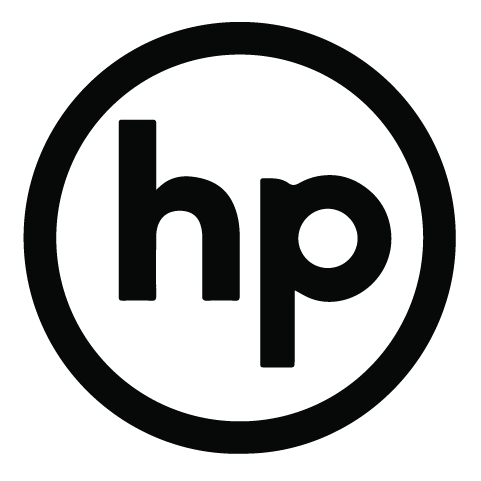Tämä ohje kertoo, kuinka saat asennettua WordPressin väliaikaiselle osoitteelle, sekä myöhemmin vaihdettua väliaikaisen osoitteen oikeaksi. Voit vaihtaa väliaikaisen osoitteen pois käytöstä sen jälkeen kun domainin liikenne kulkee kauttamme, eli joko nimipalvelimet on päivitetty osoittamaan meille tai ohjaus on tehty DNS-tietueilla. Tästä löytyy ohjeet nimipalvelimien vaihtoon.
WordPressin asentaminen
Valitse hallintapaneelista ”Asennusohjelma”. Jos käytössänne on WordPress-paketti, valitse hallintapaneelista ”WordPress-hallinta”.

Jos et ole ennen käyttänyt asennusohjelmaa, valitse ”Sisällönhallintajärjestelmät” -otsikon alta ”WordPress”. Jos asennusohjelmassa on jo asennettuja ohjelmia, valitse ensin oikealta ylhtäältä ”Asenna sovelluksia” ja tämän jälkeen ”WordPress”.

Klikkaa WordPress-sivulla kohtaa ”+ asenna tämä sovellus”.

Valitse ”Verkkotunnus” -alasvetovalikosta väliaikainen osoite. Väliaikainen osoite on muotoa http://palvelimen-ip-osoite/~käyttäjätunnus, eli tässä esimerkkikuvassa http://31.217.192.92/~hosting1/. Jos haluat asentaa WordPressin johonkin hakemistoon (esim. valiaikainenosoite.fi/wordpress), kirjoita se verkkotunnuksen alapuolella olevaan ”Polku (path)” -kenttään.
Klikkaa lopuksi sivun alaosassa olevaa ”Asenna” painiketta.

WordPress on nyt asennettu ja käyttövalmis. Pääset kirjautumaan hallintapuolelle klikkaamalla asennusohjelmassa näkyvää ”väliaikainenosoite/wp-admin” linkkiä, eli tässä esimerkissä:
http://31.217.192.92/~hosting1/wp-admin/

Väliaikaisen osoitteen vaihto
Kun haluat vaihtaa väliaikaisen osoitteen varsinaiseen käyttämääsi osoitteeseen, vaihdetaan osoite sekä WordPressin hallintapuolella, että asennusohjelmassa. Huomaa tarkistaa tätä ennen, että domainin liikenne ohjautuu jo kauttamme. Klikkaa ensin asennusohjelmassa näkyvää ”väliaikainenosoite/wp-admin” linkkiä (tässä esimerkissä http://31.217.192.92/~hosting1/wp-admin/).

Valitse sitten WordPressin hallinnassa kohta Asetukset -> Yleinen.

Muokkaa sivuilla näkyvät ”WordPressin osoite (URL)” sekä ”Sivuston osoite (URL)” vastaamaan varsinaista osoitettasi (esim. http://hostingpalveluohje.fi).

Mene seuraavaksi takaisin asennusohjelmaan. Klikkaa asennuksen vieressä olevaa jakoavainkuvaketta.

Valitse ”Edistyneet” -välilehti, ja muokkaa ”Sijainti (URL)” -kenttä vastaamaan varsinaista osoitettasi (se sama, joka asetettiin edellisesssä kohdassa wp-admin -puolella, esim. http://hostingpalveluohje.fi). Tallenna muutokset.

phpMyAdmin
Jos sivusto on siirretty toiselta palvelimelta meidän palveluumme eri verkkotunnukselle, voi olla, että WordPressin hallintapuolelle ei pääse kirjautumaan. Tällöin osoitteen voi vaihtaa suoraan tietokannan asetuksista.
1. Kirjaudu hallintapaneeliin ja mene kohtaan ”phpMyAdmin-tietokantojen hallinta”.

2. Klikkaa haluamasi tietokannan kohdalla ”+” -painiketta ja valitse ”wp_options” -taulu.

3. Etsi taulusta arvot ”siteurl” ja ”home” ja klikkaa näiden kohdalla ”Muokkaa”.

4. Vaihda arvo haluamaksesi osoitteeksi ja tallenna. Tee muutos molemmille arvoille (”siteurl” ja ”home”).